When you own a huge number of contacts, to search and find contacts is big challenge. Don't worry ~ MikeCRM has provided you with two solutions, fulfilling your demands on various scenarios to search and find contacts.
1. Quick Search Box at the Top
Having logged in MikeCRM, you can see a search box at the top of every page, where you can search for Contacts, Contact Groups, or even Form Names. What you need to do is enter related keyword, and then the system will list the matched results below the search box.
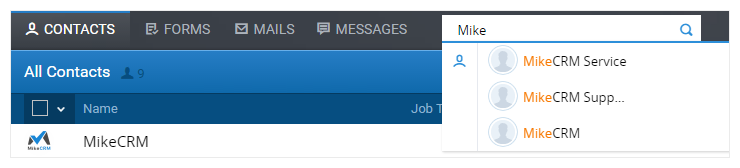
Currently, abundant contact fields have been included in the search scope, covering Name, Address, Company and other contact information. The details are:
Name, Company, Address, Mobile, Landline, Fax, Tags, Groups, and Instant Messaging accounts like WeChat, Skype & Line.
Tips: to search a Contact whose name is in Chinese, you may use the Pinyin or the Acronym of the name as the keyword for searching. For example, when you search "麦小客", you can enter "maixiaoke" or "MXK" as the searching keyword.
2. Contact Filters
Sometimes, we need to search contacts based on certain conditions. For instance, before sending EMD, you need find out those contacts with Email Addresses firstly. It's at this moment that you need the Contact Filters above the contact list.
Using Filters, you're able to search and find contacts that have demographics in common. Building a filter scheme based on your demands with multiple conditions or using the frequently-used filters provided by MikeCRM will efficiently boost your efficiency.

MikeCRM has made great updates on the filters features, increasing more contact fields to be filtered. Currently, the filter-related contact fields include:
Tags, Groups, Note, Attachment, Create/Update info, Email, Landline/Fax, Website, Address, IM/SNS, Name, Gender, Title, Birthdate, Job Title, Mobile, City, Company, Department, and Remarks.
Right above the conditions, the "Quick start" prepares the frequently-used filters for you to use them with one click. Each "Quick start" item is consisted of a specific filter, which includes: Email exists, Mobile exists, Mobile locality, Notes contain, Tags contain, Name empty, Last imported, and Birthdate next month.
So, how does the filter work? Now, let's learn its rules by the example in the picture below.
As the following picture shows, the condition in the first row "Tags - With - Major Clients/Follow-up required" means you want to filter contacts including either or both of the two tags "Major Clients" and "Follow-up required"; the condition in the second row "Mobile - Locality - Shanghai, China" requires the contact having mobiles with its locality in Shanghai.

To sum up, the logic between/among different filter objects/filter conditions is 'And', which required the contacts filtered out must meet every condition you add. Meanwhile, the logic within the same filter object/filter condition is "or", namely a contact will be matched if it meets one or more of the conditions.
For example, the "Tags" has two formats in the same effect.
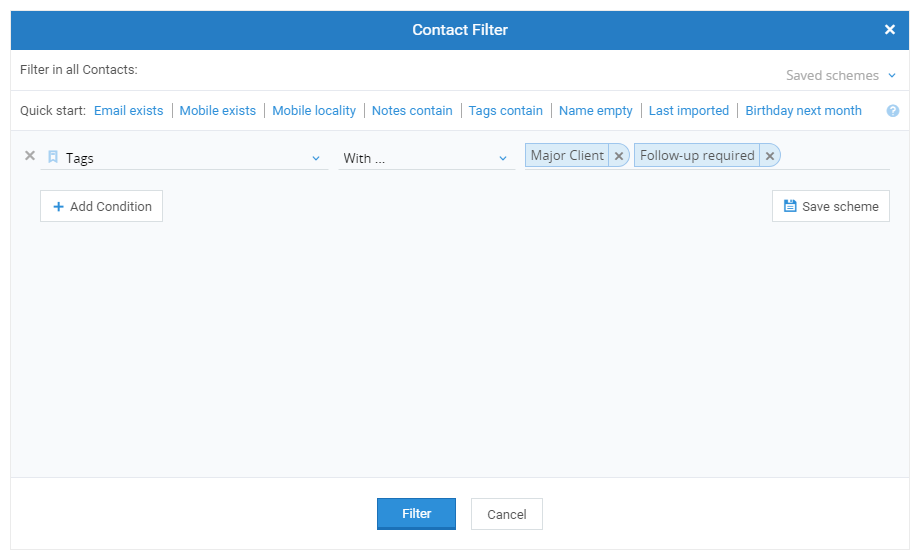
Or

The two methods to filter contacts by Tags share the same filter object & filter condition, so the logic is "or", which means contacts with any one of the Tags will be filtered out.
But if you want to filter contacts whose birthdate is in the next month and who have been tagged with "Major Clients", you need set the conditons as follows:

The "Tags" and the "Birthdate" are two different filter objects, so the filter logic is "And". With that being understood, only do the Contacts have both the tag "Major Clients" and the "birthdate next month" will be sorted out.









