The coming of duplicated contacts is inevitable. Using MikeCRM, you can merge duplicated contacts easily. What you need to do is click buttons and then a well-organized contact list with no duplicates will come into being.
Operating Procedure
1. Entry
Having logged in, you can enter the Contact Merger page following the steps: enter the Contact Manager page first, and then click the "Merge" button at the top right corner of the contact list.
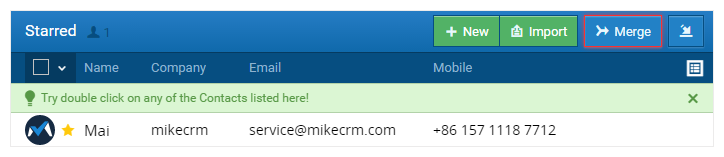
2. Contacts Scan
After you click the "Merge Duplicated Contacts" button, the system will start to scan all your contacts, automatically merging those contacts that share the same characters, while listing out those contacts that have information conflicts or might be duplicates for you to merge them manually. The time needed to complete the scan is decided by the number of contacts in your account. Please wait a while.

3. Scan accomplished and auto-merged contacts
You'll see a list first when the scan is accomplished like the following picture:

As you may have noticed, the system has listed out the duplicated contact categories on the basis of the suggested levels to merge contacts or the duplicated levels of contacts from high to low. You may refer to these suggestions to merge contacts manually. Now, let's look at these categories one by one.
(1) Auto merge: the system will merge contacts automatically with no need of your operation, if two contacts share the same name and the same contact information such as Mobile number, Email address, Line, Twitter, and their unique contact items don't conflict with each other. Contact information like Organization, Job Title, Birthdate are considered as unique items.
Tips: if there are multiple values for any contact information item, any one of the values in the item between contacts will be considered as they share the same contact information.
(2) Strongly suggested to merge: the rule to categorize contacts as "Strongly suggested to merge" is similar to that to "Auto merge". The only difference is: if any unique item of two contacts conflict with each other, these contacts will be classified as "Strongly suggested to merge". For example, if two contacts have the same name and mobile number, but they have different organization, the two will be grouped into "Strongly suggested to merge", which requires you to merge them manually.
(3) Suggested to merge: if the existing contact information of two contacts is the same, but their names are not. The two contacts might be the same person and will be classified as "Suggested to merge".
(4) Possibly duplicated: from the above situations, contact information like Mobile, Email, and IMs is relatively important criterion to tell whether contacts are duplicates. If two contacts don’t have any same contact information, but their names are the same and some other less important information like organization, website or address is also the same, the two contacts will be categorized as "Possibly duplicated".
(5) Not recommend to merge: the last category is that two contacts only share the same name. Since it’s very common to see different people bear the same name, these contacts will be grouped into "Not recommend to merge", waiting for your judgment to merge them or not.
4. Merge Manually
Clicking the "Merge Manually" button, you'll enter the Contact Manual Merge page, where the system lists out duplicated contact groups one by one that require you to merge them manually.

Merging contacts manually is very simple to operate. For conflicted contact information in any duplicated group, you may choose one or more fields to be kept and then click the "Merge" button to complete the merging. If there are too many information items to be viewed in full, you can click the arrow at right to view more items. When you are sure that one duplicated contact group doesn't need to be merged, you can click the "Never Merge" button.
Tips: duplicated contacts with portraits won't be automatically merged even if they meet the auto-merging rule mentioned above. If duplicated contacts have portraits, choose the one you would like to keep.
If the unique items of contacts (such as Name, Gender, City, Organization and Job Title) conflict with each other, you can only keep one of them. Other contact items like Mobile, Email, and Facebook can have several values at the same time.
For duplicated contacts in the same category, you may click the Merge Multiple to merge these contacts in bulk if you've selected the conflicted information items.
Please note, at the right side of each category, you can see the progress of merging. If there are too many duplicates to be merged, the page won't load them all at once. For example, if there are 200 groups of duplicated contacts needed to be merged, the first loading displays 40 groups only and the current operating objects are the 40 groups. After you handle the merging group by group, the system will gradually load and show the duplicated ones until you've finished all.









