当填表人填写了表单,点击了底部的提交按钮后会发生些什么事情呢?
当然,首先是他所填写的内容会变成表单反馈,被收集到你的麦客中。而我们还要关心的是,填表人眼前会看到什么样的页面。在“提交后”的这个环节中,你就可以对相关的页面行为和内容进行设置了。
表单提交后,可以有两种情况发生:显示麦客表单默认的提示页面,或者直接跳转到另外一个网页。让我们详细了解一下这两种情况吧:
显示提示
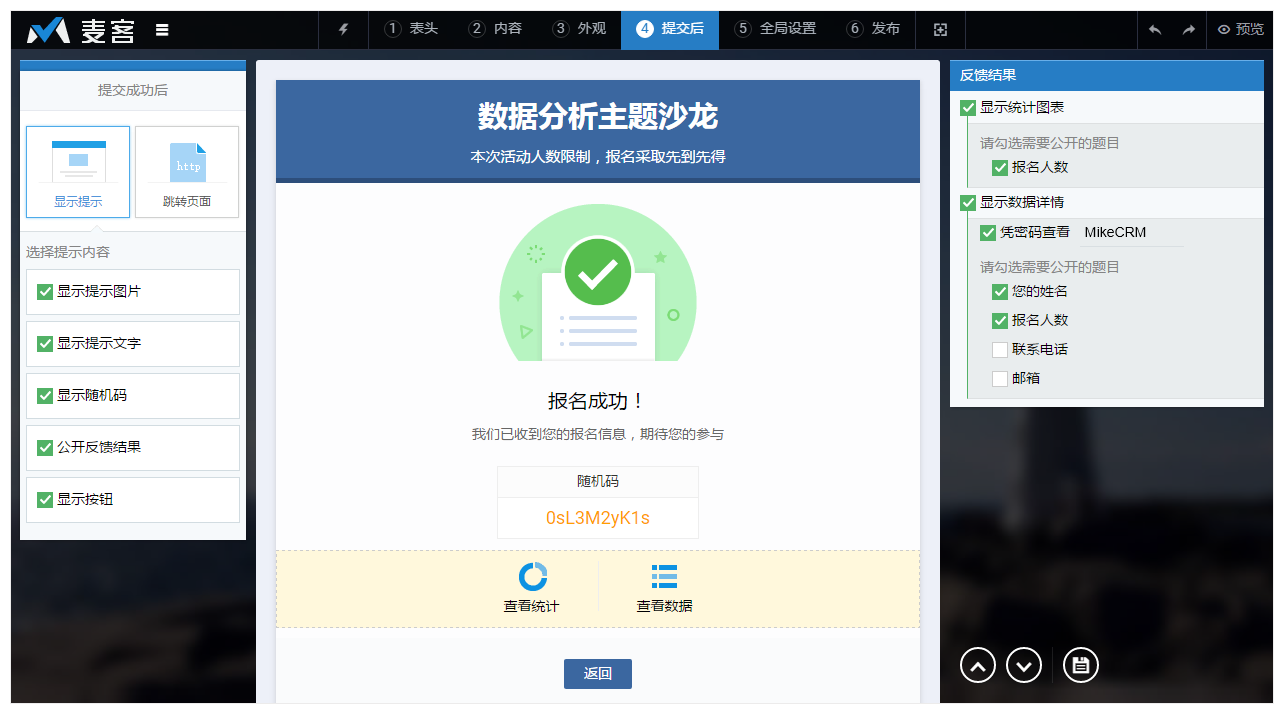
提交后显示的这个页面,可以把他当做一个简单的表单页面来制作,其中显示的图片、文字和按钮你都可以进行调整,还可以加上一些别的信息。
显示提示图片
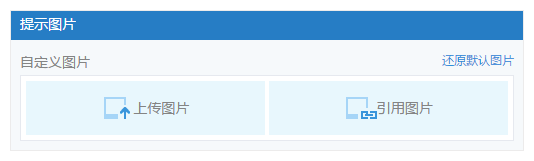
提示图片位于最上方,默认显示的是一张系统提供的提示提交成功的图片,你可以勾选掉不显示这张图片,或者点击选中图片后,在右侧自己上传/引用一张图片。
显示提示文字
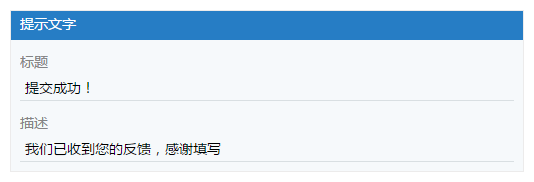
提示文字分标题和描述两部分,位于提示图片下方,修改方式也跟图片一样,可以选择不显示,也可以在显示后点击选中,并在右侧调整标题和描述的文字内容。标题和描述的文字样式沿用了表单内容区的组件标题和描述文字的样式,可以在外观环节一并修改。
显示随机码
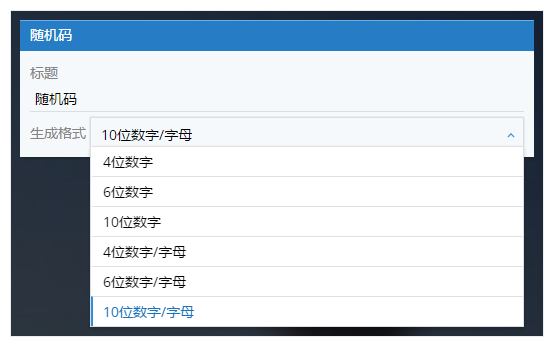
勾选显示随机码功能后,每个填表人成功提交表单后都会被分配一个随机码。你可以把这个随机码理解为一个报名编号,交易单号,优惠号码等等,填表人向你提供随机码,你就可以很方便地定位到他所提交的具体反馈,是一种快速确认填表人身份的方法,可以很方便地达成O2O的很多功能。
你可以修改随机码的标题文字和生成格式,随机码的格式可以是纯数字或者字母/数字组合,位数也可以选择4/6/10,字母是区分大小写的哟~
位数较少的随机码,出现重复的几率较大,请根据自己表单的反馈量选择适当位数的随机码格式。
随机码的用处很多,戳这里看看我们为你推荐的使用方法。
公开反馈结果
你可以选择公开反馈的统计图表/数据详情,将收集到的反馈与填表人共享。公开统计图表就经常会用于投票类表单投票结果的公示,数据详情也可以用于通讯录信息的共享。
公开反馈时,你可以设置要公开统计图表或者数据详情的具体题目,有选择地展示你收集到的信息。对于比较敏感的表单反馈信息,你还可以单独设置详情的查看密码,让填表人凭密码查看反馈详情。
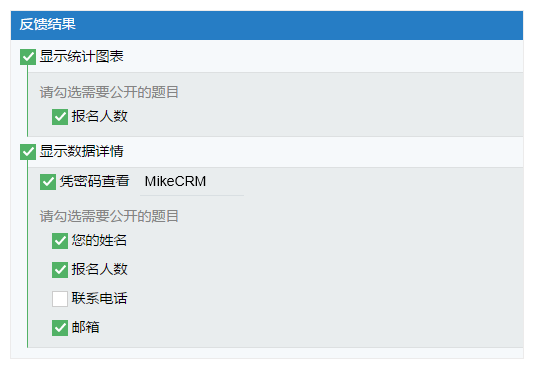
公开反馈结果是跟填表人之间的一个非常好的互动,详细的介绍可以点击查看这篇文章>>
显示按钮
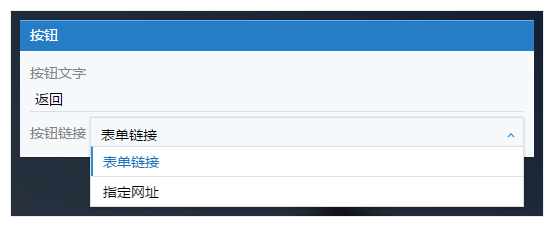
这里的按钮是指页面底部的“返回”按钮,默认情况下点击可以返回表单页面。返回按钮的样式和表单提交按钮可以同步调整,文字内容也可以自定义。
按钮的链接也可以调整,点击后也可以选择不返回当前表单,而是跳转到你所指定的任意网址页面,配合对按钮文字的调整,可以对填表人做更加细致地引导,自动进入下一步流程。如果觉得按钮没用,也可以取消勾选,不显示返回按钮。
显示分享海报
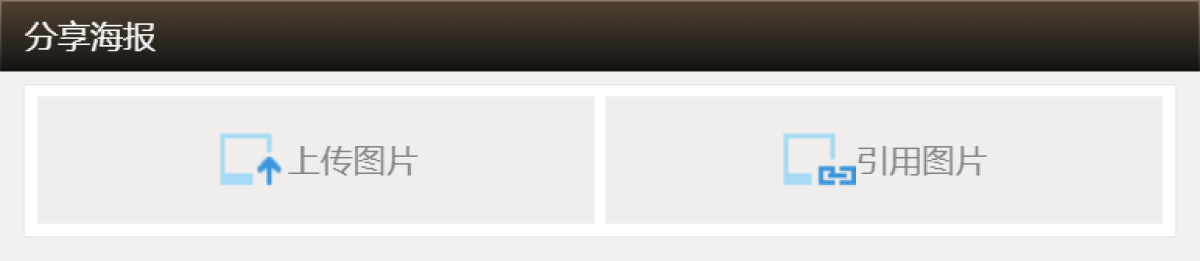
显示分享海报是MikeX企业版的专属功能,欢迎免费咨询试用。
显示分享海报可以在提交后页面上传一张自定义的海报/证书图片,并将填表人姓名自动显示在海报/证书图片指定的位置上,实时生成一张针对填表人的海报/证书。
在上传海报图片后,可以点击按钮“调整显示信息位置”,在弹窗中拖动“头像”“微信昵称”两个信息框的位置和大小。如果当前表单中包含联系人“姓名”组件,“微信昵称”信息框中就会显示联系人的姓名。

特别的,如果表单中包含联系人“微信组件”,填表人在微信中填写时,经过授权操作,可以获取到用户的微信头像和昵称,填入对应位置,优先级较姓名组件更高。(微信中查看表单示例)
如果不需要在海报中展示头像信息,可以将头像框移出海报照片范围进行隐藏。
跳转页面
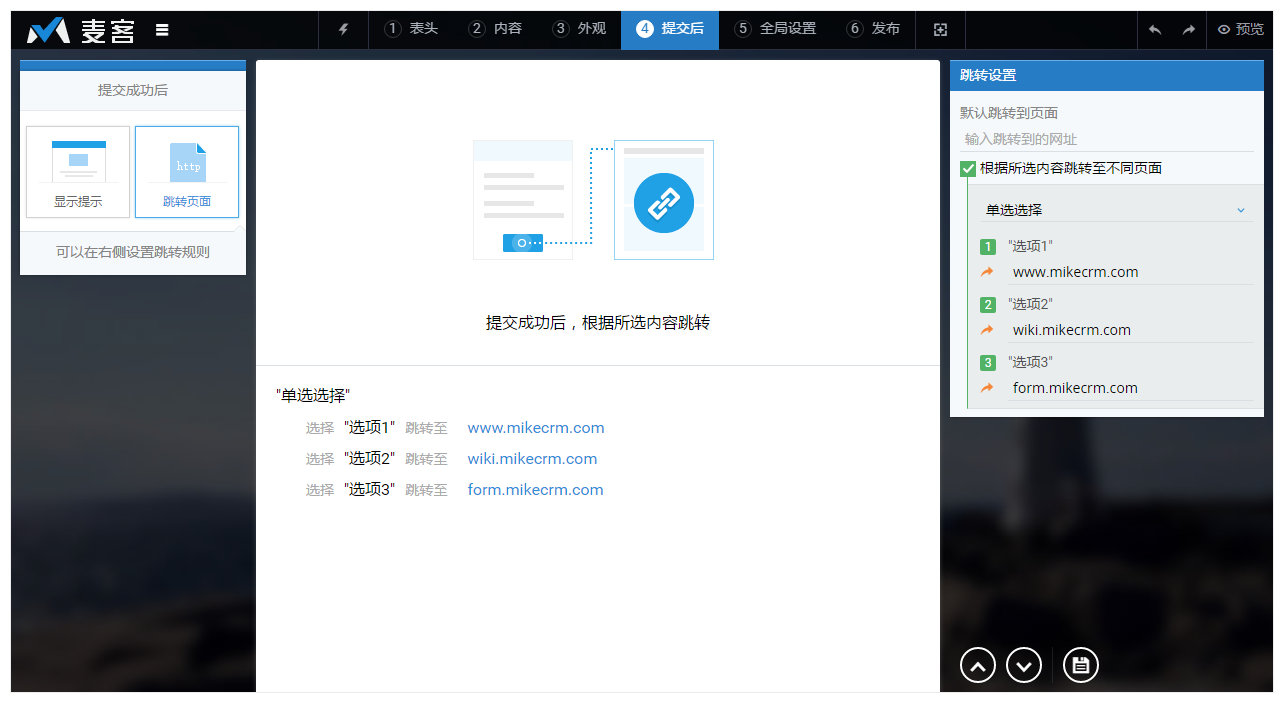
跳转页面就是在用户点击提交表单后,不显示成功提交的提示页面,而是直接访问你所设置的某个网址,比如让用户提交表单后跳转至网站官网。
不仅如此,你还可以根据填表人填表时所选内容的不同而设置其跳转至不同页面,这种跳转设置只支持单选类的组件:单选、下拉和图片单选,让选A的用户跳转至网站A,选B的跳转至网站B,自动完成填表人的分流,为不同人群提供差异化服务,运营更精细。









