Ticket should be a bridge between organizers and users: organizers use tickets to allow people to enroll, and participants use tickets to join an event or redeem the service they registered for. If you are going to organize an event, you can use the Ticket Validation extension package to generate and validate tickets just in a few simple steps.
Let's warm up with an example here. Fill out and submit the form at the link below to get your e-ticket. Then use your phone to scan the QR code below and verify your e-ticket.
A. Ticket generation:
Click on this form link to submit your information and get an e-ticket.
https://www.mikecrm.com/RyznK7w
B. Ticket validation:
Scan the following QR code with WeChat (or another scanning app) on your phone, and then validate the e-ticket code you've received after submitting the above sample form.
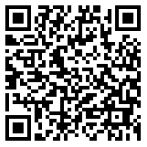
You must feel that it is quite simple to generate and validate tickets through above process. Let's discuss some more details about how to use this extension.
1. How is a ticket generated?
You must have experienced buying tickets before. Pay for a ticket and then a conductor gives it to you. A ticket is actually a kind of certification that gives the holder a certain right to redeem services or participate in an event.
1.1 Enable the feature and set it up
The ticket will show on the screen after submitting it. You can set the display on the "After Submit" page when editing the form.
The ticket contains an unique 12-digit number and a QR code that can be scanned for validation.

Check the option of Generate E-tickets at the left side to enable this add-on. Just like how you edit the other parts of this page, click on the ticket and then set it up at the right side.
You can edit its tittle and description. The tittle usually is used to show ticket types while the description gives more details for this ticket.
1.2 Send tickets to participants
You can send the tickets to participants via email or SMS after submitting given that participants fill out their emails or phone numbers in the form.This function ensures every participant can well find and keep the tickets in their mail boxes or phone texts in case they forget to save the screen shot of their tickets.
Tip: Please note that sending emails and SMS will expend quotas.

2. How to verify tickets?
A train conductor verifies your ticket. The cinema verifies your movie ticket. In an event, tickets also need to be verified. As an organizer, you need to verify a ticket and mark it as "Used" when patrons attend an event. Here are two ways to verify: by using a computer or by using mobile phones.
2.1 Ticket verification by computer
Login to your account on a computer and go to the "submit list". Click on the orange "Validate" button on the top to enter in the verification page. Input the ticket number to verify it. You can also open an app with a scanner on your phone and scan the QR code at the top right corner of this page to verify tickets.

Please note on following two points when you validate tickets on a computer:
A. Auto-validation
When "Auto-validated" is checked, the verification button is shown as "Validate". If there is only one search result for the number you input, the validation will be then made automatically and the ticket status will change from "Valid" to "Used" accordingly. Otherwise, the button is shown as "Search". Search results will be just displayed and you need to click on the "Confirm" to finish the validation.
If there is any faulty operation when validating, you can click on the "Undo" button at the right bottom corner to put the status back to "Valid".

B. Only four digits are necessary for a search
A whole ticket number has 12 digits and is exclusive from one another. But there is no need to input the whole number. Just four digits will suffice. You can let participants provide any 4 sequential digits from the whole ticket number, which allows for a fast validation.
If several ticket numbers with the same four digits included are searched out, you can identify the specific one by checking the submission information it contains. You can also enter more digits to find out the exact one.

2.2 Ticket verification by using WeChat
You can also follow our Chinese MikeCRM WeChat service account to validate tickets by using WeChat. On the form list page, click on a form, then click on “更多”(More) to go to the Validation page.

* Only Chinese is available for the WeChat service account.
Click on the “扫一扫”(Scan) button to scan ticket QR codes.
You can share the validation page or the QR code to your colleagues to let them join for this teamwork.
2.3 Ticket status
To check the ticket of each submit, you need to firstly go to the "submit list" and double click on a submit, then there will be a pop-up page from the right side, which is the submit details page, and you will see ticket details there. Let's have a look at all the ticket types:

Valid: Only a valid ticket can be verified successfully. If your form is enabled with payment, only the ticket that was paid successfully is valid.
Invalid (Unpaid): If payment is enabled to a form, a ticket without a successful online payment or is chosen to be paid offline, is invalid. You can manually set the status as "Paid" on the page of Submit details, then it becomes Valid.
Cancelled: Some Submits can fail to meet eligible requirements to participant in an event. So you may need to cancel these registrations and the status is changed to "Canceled". It will show on the screen when it is being validated. The status can also be resumed to "Valid" on the "submit details" page.
Used: A ticket that is already validated is "Used". It can be resumed to "Valid" if there are any incorrect operations.
It is default that a ticket is "Used" or "Canceled" can be resumed to "Valid". You can enable or disable the default in the "Global Settings" page when editing a form.

2.4 Filter ticket numbers and status
You can check out ticket numbers and status in "submit list" to get a better look at your activity process.
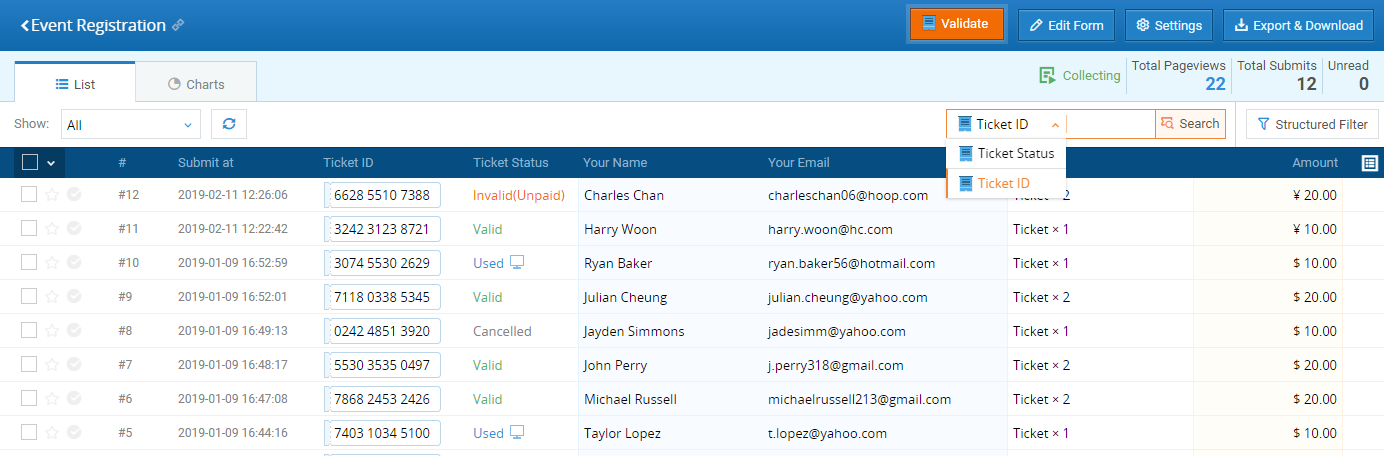
There is a Filter at the right top of the "submit list" page, which can be used to search a ticket number (no digits required) or its status. For a "Used" ticket, there is a little icon after the status that can be used to identify its validation method (  scanning,
scanning,  manually input on mobile phone,
manually input on mobile phone,  manually input on PC).
manually input on PC).
The "Structure Filter" also allows Ticket Status.

Tip: With the Ticket Validation enabled, the Ticket Number and Ticket Status are allowed in Customize Columns Display.
3. How to enable the Ticket Validation?
There are two plans of this extension: Current Form Only and All Forms. Both are lifetime valid. Click on the “![]() ” icon at the top of a form editing page (see the figure below), or click on your profile picture and go to "Ext Packages" page. You can find and enable it there as well.
” icon at the top of a form editing page (see the figure below), or click on your profile picture and go to "Ext Packages" page. You can find and enable it there as well.

Tickets can be used to gain entry to offline events - and you can redeem them as coupons. To generate and validate your tickets, just complete a registration form. Find more ways to use your tickets! Unleash your imagination and share your creative thoughts with us!









